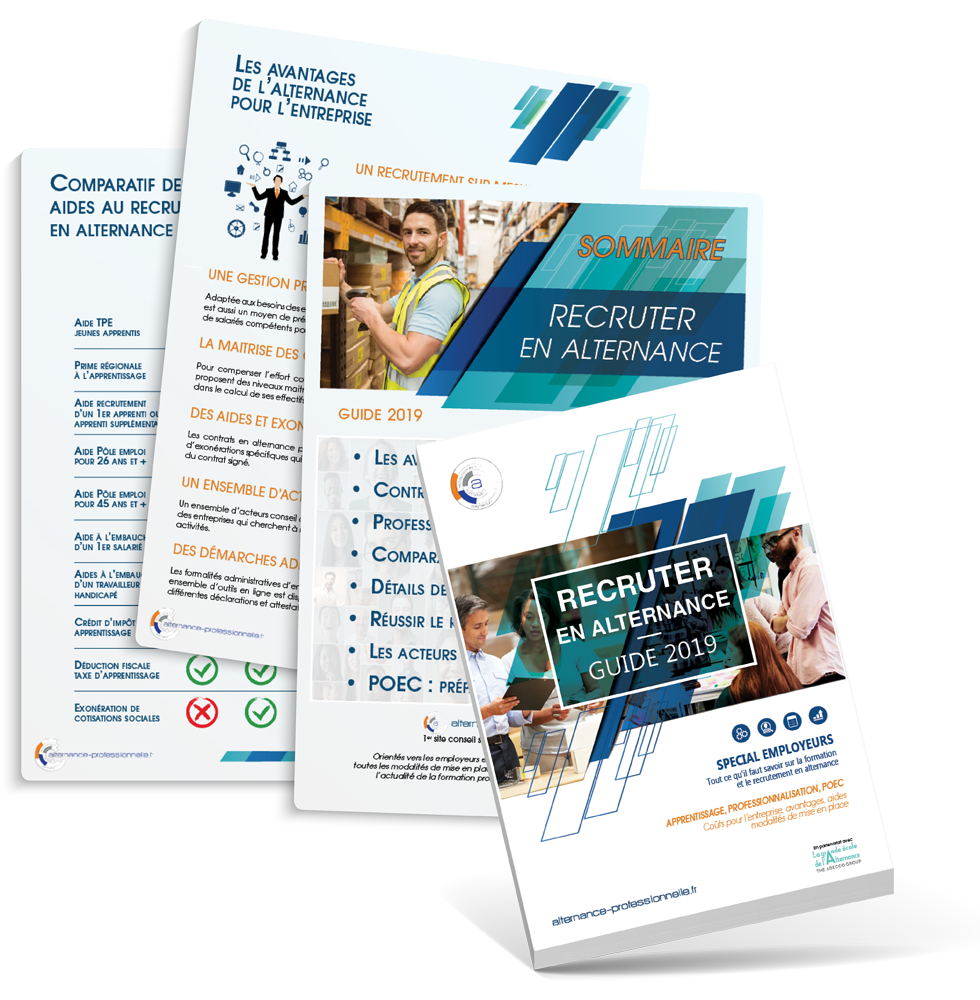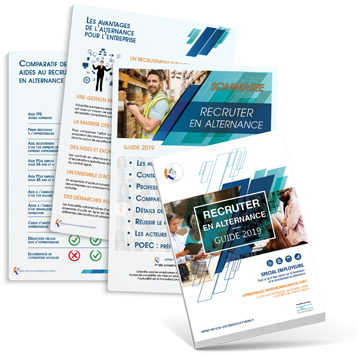Pour créer un profil sur alternance-professionnelle, vous devez en premier lieu
demander la création d’un Compte Entreprise pour avoir accès à votre espace personnel.
Pour vous inscrire, cliquez sur l’image ci-dessous
ou rendez-vous sur la page d’inscription ici !
Création de profil : le mode d’emploi en vidéo
Découvrez toutes les étapes de création d’un profil pour votre entreprise dans cette vidéo :
Retrouvez ci-dessous en détail les différentes étapes pour créer votre profil sur alternance-professionnelle.fr :
Accéder à votre espace personnel
Dans le menu supérieur du site, cliquez sur [Se connecter]
ou rendez-vous sur la page : https://www.alternance-professionnelle.fr/espace-pro/

Vous pouvez également utiliser les liens inclus dans l’e-mail de confirmation d’inscription que vous avez reçu.
Entrez vos identifiants de connexion
Connectez-vous ensuite au site à l’aide des identifiants reçus par mail suite à votre inscription.
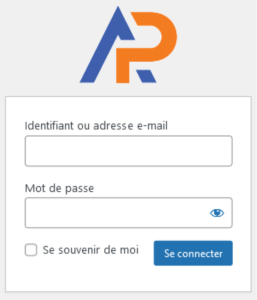
Interface de l’espace personnel
Une fois connecté au site, vous aurez accès à votre espace personnel :
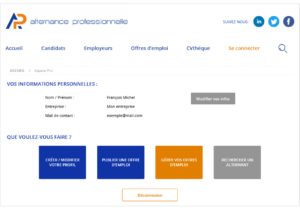
Modifier vos informations personnelles
Votre profil contient les informations à votre propos, ainsi que quelques options liées à votre utilisation personnelle de WordPress.
Vous pouvez modifier ces informations personnelles liées à votre compte en cliquant sur le bouton [Modifier vos infos] :
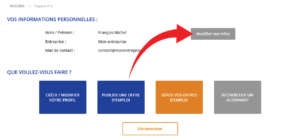
Un nouvel onglet s’ouvre avec les différents champs de vos informations personnelles que vous pouvez modifier. Par exemple :
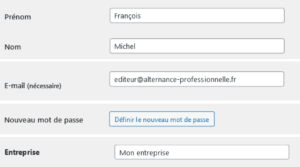
Une fois vos informations personnelles modifiées, cliquez sur le bouton [Mettre à jour le profil] en bas de page.
![]()
Créer un profil pour votre entreprise
Dans votre espace personnel, cliquez sur le bouton [Créer / modifier votre profil] :
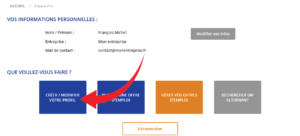
Accès au formulaire de création de profil
Un nouvel onglet s’ouvre pour afficher le formulaire de création de profil :
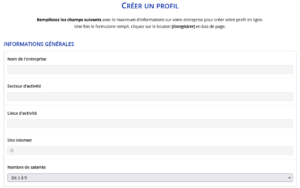
Compléter le formulaire avec le maximum d’informations sur votre entreprise.
Détails des catégories du profil
Informations générales
La catégorie [Informations Générales] s’affichera à cet emplacement dans votre profil :
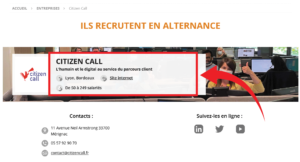
Contacts
La catégorie [Contacts] s’affichera ainsi :
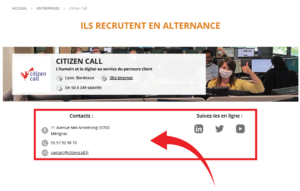
Présentation de l’entreprise
La catégorie [Présentation] s’affichera ainsi :
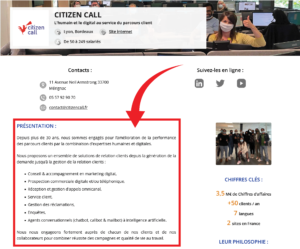
Vous pouvez utiliser la zone dédiée pour entrer directement votre texte de présentation à l’aide du clavier et le mettre en forme :

Ou simplement copier/coller un texte mis en forme depuis un document Word ou OpenOffice :
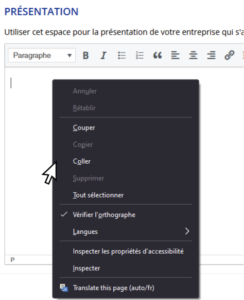
Domaines d’activités / Philosophie / Chiffres-clés
Les catégories [Domaines d’activités] [Votre philosophie] et [Chiffres-clés] s’affichent dans la colonne de droite de votre profil :
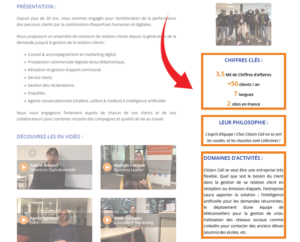
Pour résumer votre entreprise en quelques chiffres-clés, cliquez sur le bouton [Ajouter un chiffre clé] :

Entrez ensuite vos informations dans les champs qui s’affichent en décomposant chiffres et textes :

Par exemple, pour afficher
![]()
Vous devez remplir les cellules ainsi :

Pour supprimer une entrée, utiliser les boutons dédiés à droite des champs :

Photos du profil
La catégorie [Photos du profil] sert à habiller votre profil avec logo et photos :
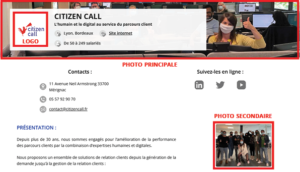
Cliquez sur [Parcourir] pour sélectionner une photo à afficher sur votre profil :
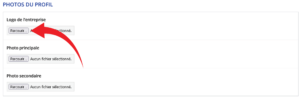
Sélectionnez une image parmi vos fichiers (formats acceptés : jpg, png, … 3Mo max) et cliquez sur [Ouvrir] :
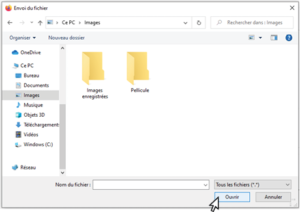
Photos de l’entreprise
La catégorie [Photos de l’entreprise] vous permet d’afficher sur votre profil des photos pour mettre en valeur votre environnement de travail et/ou vos équipes :
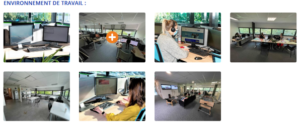
Cliquez sur [Ajouter une image] pour sélectionner une photo à ajouter à votre profil :

Dans le nouveau champ qui s’affiche, cliquez sur [Parcourir] :
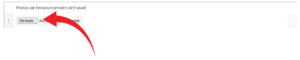
Sélectionnez une image parmi vos fichiers (formats acceptés : jpg, png, … 3Mo max) et cliquez sur [Ouvrir] :
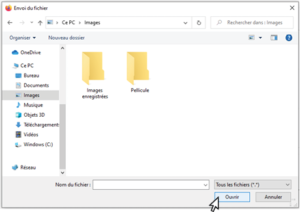
Pour supprimer une image, utiliser les boutons dédiés à droite des champs :

Vidéos de présentation de l’entreprise
La catégorie [Vidéos de présentation] vous permet d’intégrer à votre profil des vidéos en ligne pour présenter votre entreprise, ses salariés et ses métiers :
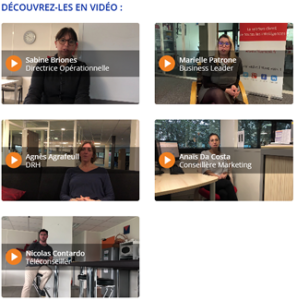
Cliquez sur [Ajouter un autre lien] pour intégrer une vidéo à votre profil :

Un nouveau champ apparait pour entrer les infos de la vidéo à intégrer :
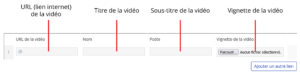
Par exemple, pour obtenir cet affichage :

Vous devez entrer les informations suivantes :

Pour supprimer une entrée, utiliser le bouton situé à droite des champs :

Enregistrement du profil
Une fois toutes vos informations saisies, vous pouvez maintenant enregistrer votre profil pour publication.
Cliquez sur le bouton [Enregistrer] situé en bas de page :
![]()
Attention ! : La durée d’enregistrement du formulaire dépend de la taille des photos et médias à uploader sur votre profil.
Après enregistrement, le message suivant s’affichera à l’écran :

Publication / mise en ligne de votre profil
Une fois votre profil validé par les équipes d’alternance-professionnelle, vous recevrez un mail de confirmation de sa mise en ligne sur notre site :
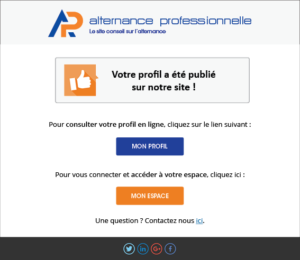
Pensez à vérifier le dossier spam de votre boite mail si vous ne le recevez pas !